Опоравите избрисане фотографије са иПхоне-а без рачунара
Случајно уклањање фотографија са паметног телефона уобичајена је појава са којом се суочавају многи корисници иПхоне-а.
Иако је најчешће решење за опоравак фотографија ослањање на рачунар, постоје програми који корисницима омогућавају да преузму избрисане фотографије са иПхоне-а директно и без потребе за рачунаром.
Један од ових програма је „Тенорсхаре Ултдата“, који се сматра једним од најбољих доступних алата за опоравак избрисаних фотографија.
Овај програм ради за опоравак избрисаних фотографија са иПхоне-а без потребе за претходном резервном копијом.
Такође подржава модерне Аппле оперативне системе.
„ЕасеУС МобиСавер“ је такође још један програм који пружа могућност опоравка избрисаних фотографија директно са иПхоне-а.
Овај софтвер је део породице „МобиСавер“, која је једна од водећих компанија у области опоравка података.
Захваљујући интерфејсу који је једноставан за коришћење, корисници могу лако и безбедно да поврате фотографије.
Овај програм гарантује опоравак избрисаних фотографија без икаквих проблема или утицаја на телефон.
Коришћење такође захтева довршавање неколико једноставних корака на самом телефону.
Дакле, свако може лако и ефикасно да користи овај софтвер за опоравак избрисаних фотографија са иПхоне-а.
Иако ови програми омогућавају враћање избрисаних фотографија без потребе за рачунаром, такође се препоручује да пратите основне кораке превенције како бисте заштитили личне податке.
Корисници треба да праве резервне копије важних фотографија и избегавају случајно брисање личних фотографија.

Како да повратим избрисане фотографије са иПхоне-а без програма?
Ако се важне фотографије изгубе, могу се лако вратити без употребе додатног софтвера.
Једна од поменутих метода је коришћење иПхоне апликације „Фотографије“, где корисници могу лако да поврате избрисане фотографије од трајног брисања.
Морају се урадити следећи кораци:
- Отворите апликацију „Фотографије“ на свом иПхоне-у.
- Идите на одељак „Албуми“.
- Изаберите „Недавно избрисано“ или „Недавно избрисано“.
Када то урадите, недавно избрисане фотографије ће се појавити у одељку Недавно избрисане током одређеног периода.
Када су резервне копије и синхронизација омогућене, избрисане фотографије и видео снимци ће остати у Отпаду до 60 дана пре него што буду трајно избрисани.
Дакле, корисници иПхоне-а могу лако опоравити фотографије и без потребе за додатним софтвером или апликацијама трећих страна.
Вреди напоменути да се поменуте методе и кораци могу разликовати између различитих верзија иПхоне-а и појединачних подешавања уређаја.
Због тога се увек препоручује да проверите ажурирана упутства која су дали званични произвођачи и дистрибутери иПхоне-а.
Како да погледам корпу за отпатке на иПхоне-у?
Многи људи се суочавају са овим питањем када открију да су случајно избрисали драгоцене фотографије или важне успомене.
И наравно, сјајно је имати опцију за преузимање ових фотографија из смећа на иПхоне-у.
Међутим, нажалост, то није случај.
У интервјуу са представницима Епла да би добили више детаља о томе како да опораве избрисане фотографије, наглашено је да иПхоне нема канту за смеће која ради на исти начин као на рачунарима.
Када избришете фотографију из албума на иПхоне-у, она се трајно брише и корисник не може лако да је преузме.
Због тога је пожељно када користите иПхоне да барем припремите резервну копију користећи иТунес или иЦлоуд.
Ово је за одржавање интегритета важних података и избегавање њиховог губитка у случају било какве грешке или ненамерног брисања.
Генерално, ако случајно или случајно избришете фотографију, можда постоје одређени начини да је вратите.
Можете да се померате надоле кроз албуме да бисте пронашли одељак Прегледање који садржи недавно избрисане фотографије.
Можете кликнути на њега да бисте видели избрисане фотографије и опоравили их ако желите.
Где иду фотографије након што се трајно избришу?
Када се фотографије избришу са вашег иПхоне-а, оне иду у фасциклу Недавно избрисано у апликацији Фотографије.
Ова функција омогућава кориснику да поврати избрисане фотографије ако је потребно.
У Андроид систему, начин на који се чувају избрисане фотографије је другачији.
Када избришете фотографије на Андроид уређајима, оне иду у фасциклу „Недавно избрисано“.
Ако укључите резервне копије и синхронизацију, избрисане фотографије и видео снимци ће остати у Отпаду 60 дана пре него што буду трајно избрисани.
У оба система, избрисане фотографије се чувају одређени период пре него што се трајно избришу.
У случају иПхоне система, чува се 30 дана у фасцикли Недавно избрисано, док у Андроид систему датотека остаје у фасцикли „Недавно избрисано“ сличан период пре него што се трајно избрише.
Уз пажљиве датотеке и професионалне програме, избрисане фотографије се могу вратити чак и након трајног процеса брисања, па чак и након пражњења корпе за отпатке.
Ове пажљиве датотеке су корисна алатка која се користи за лак и практичан опоравак избрисаних података.
Стога, када се фотографије бришу или трајно бришу, људи би требало да престану да користе чврсти диск и користе професионални софтвер за опоравак података да трајно избришу датотеке.
Корисници треба да буду изузетно опрезни када бришу личне или осетљиве фотографије и да предузму одговарајуће мере како би осигурали да буду трајно избрисане и да не подлежу нежељеном опоравку.
Да ли је могуће опоравити фотографије избрисане пре много година?
У почетку може изгледати тешко, али захваљујући технолошком напретку у области опоравка података, сада можете опоравити дуго избрисане фотографије.
Постоји много доступних програма и алата који вам помажу да лако опоравите избрисане фотографије.
Међу популарним програмима који вам омогућавају да опоравите избрисане фотографије је Меизу Маиар, чак и ако је прошло много времена од њиховог брисања.
Маиар опоравља избрисане фотографије са различитих уређаја за складиштење као што су рачунари, паметни телефони и меморијске картице.
Поред тога, можете користити ЕасеУС за опоравак избрисаних фотографија са Андроид или иОС паметних телефона.
Овај програм вам омогућава да опоравите фотографије од пре неколико година, без обзира на то како су избрисане.
За иПхоне, можете користити доступне алате за опоравак фотографија као што су иМобие и Др.Фоне, можете их поново претраживати и пронаћи.
Без обзира који софтвер одаберете, неопходно је предузети неке основне кораке да бисте осигурали успешан опоравак фотографије.
На пример, преузмите одговарајући софтвер и пратите упутства за враћање.
Такође, можда ћете морати да повежете свој уређај са рачунаром или скенирате на паметном телефону да бисте пронашли избрисане фотографије.
Укратко, у доба модерне технологије постало је могуће опоравити фотографије избрисане пре много година.
Коришћењем правог софтвера и праћењем неопходних корака, можете имати користи од својих драгоцених фотографија за које сте мислили да су заувек изгубљене.
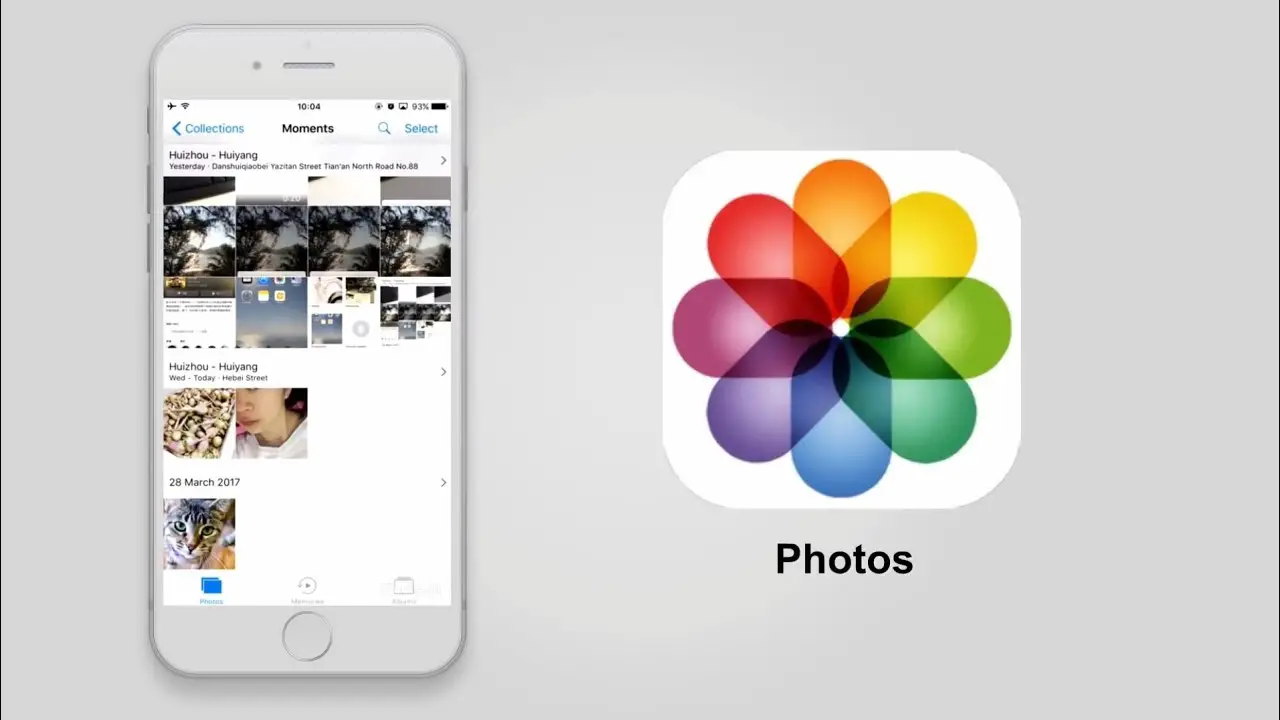
Како могу да повратим своје фотографије из резервне копије?
Губитак важних фотографија и видео записа са телефона је веома фрустрирајући.
Међутим, Гоогле корисници сада могу да добију олакшање уз моћну функцију резервне копије коју пружа Гоогле.
Ова функција вам омогућава да сачувате резервну копију важних података у Гоогле фотографијама.
Када направите резервну копију фотографија и видео записа на свом паметном телефону, Гоогле ће их сачувати у услузи Гоогле Пхотос у облаку.
Једноставно речено, ваше фотографије и видео снимци ће бити доступни 24 сата дневно на вашем Гоогле налогу, обезбеђујући им лак приступ кад год пожелите.
Али шта ако сте случајно избрисали фотографију или видео и желите да их вратите? Овде долазе у обзир резервне копије ускладиштене у Гоогле фотографијама.
Опоравак фотографија и видео записа из резервних копија је једноставан и једноставан.
Да бисте вратили из Гоогле резервне копије, можете да пратите ове кораке:
- Отворите апликацију на свом уређају.
- Идите на Подешавања, а затим на Систем.
- Изаберите „Бацкуп анд Ресторе“.
- Изаберите „Врати“.
Када изаберете резервну копију коју желите да вратите, Гоогле ће поново преузети фотографије и видео записе сачуване на вашем телефону.
Поред тога, можете да вратите фотографије и видео записе из целог скупа резервних копија или да изаберете одређене датотеке за враћање у складу са вашим потребама.
Ако избришете фотографију или видео чији је резервна копија направљена у Гоогле сликама, не брините.
Њихове копије ће остати у Отпаду до 60 дана, што вам даје довољно времена да их преузмете пре него што буду трајно избрисане.
Како да видим избрисане датотеке?
Са апликацијом Датотеке у иЦлоуд Дриве-у, лако је опоравити избрисане датотеке.
Када се датотеке избришу са ових места, оне постају доступне на листи Недавно избрисане.
Ево једноставних корака за опоравак избрисаних датотека:
- Идите на Недавно избрисано: Кликните десним тастером миша на датотеку коју желите да вратите, а затим кликните на Врати.
Избрисане датотеке ће се вратити на првобитну локацију. - Креирајте нову датотеку или фасциклу: Ако оригинална локација датотеке није доступна, направите нову датотеку или фасциклу на радној површини и дајте јој исто име као и избрисана датотека.
Затим можете да преместите избрисану датотеку на ову нову локацију.
Ови једноставни кораци ће вам помоћи да опоравите избрисане датотеке са иЦлоуд Дриве-а у апликацији Датотеке.
Имајте на уму да морате да користите компатибилне верзије система да бисте осигурали процес опоравка.
Ови кораци не нуде враћање трајно избрисаних датотека из корпе за отпатке у оперативном систему Виндовс 7/8/10.
Да бисте научили како да вратите трајно избрисане датотеке из корпе за отпатке на овим системима, препоручује се да пратите три једноставна корака:
- У поље за претрагу унесите „ис:унорганизед овнер:ме“.
Ово ће вам помоћи да пронађете датотеке које су неправилно избрисане и које припадају вама. - Кликните десним тастером миша на датотеку, изаберите својства, а затим изаберите „претходне верзије“.
Моћи ћете да видите претходне верзије датотеке и вратите их ако вам затребају. - Изаберите претходну верзију коју желите да опоравите и кликните на „Врати“.
Трајно избрисане датотеке ће се вратити на првобитну локацију.
Са ова три једноставна корака можете опоравити трајно избрисане датотеке из корпе за отпатке у оперативном систему Виндовс 7/8/10.
Не заборавите да ако избришете датотеке на иПхоне-у или иПад-у, они се такође могу опоравити.
Овај процес функционише на сличан начин као и корпа за отпатке на Виндовс-у или Мац-у.
Да бисте научили како да избришете и вратите датотеке на ОнеДриве, препоручује се да следите ове кораке:
- Идите на ОнеДриве и проверите листу избрисаних датотека и фасцикли.
- Кликните десним тастером миша на датотеку или фасциклу, изаберите својства, а затим изаберите „претходне верзије“.
- Изаберите претходну верзију коју желите да вратите и кликните на „Врати“.
Помоћу ових корака можете опоравити избрисане датотеке или фасцикле из ОнеДриве корпе за отпатке.
Шта се дешава ако избришете резервну копију иПхоне-а?
Ако избришете резервну копију сачувану на вашем уређају иу иЦлоуд-у, изгубићете све податке сачуване у тој резервној копији.
Зато се препоручује да чувате безбедну резервну копију како бисте обезбедили опоравак података у случају да дође до било каквог будућег проблема.
Ако је ваша намера да избришете резервну копију иЦлоуд-а да ослободите простор за складиштење на иПхоне-у, требало би да избришете нежељене податке ускладиштене на вашем иПхоне-у.
Ако одлучите да наставите да бришете резервну копију иЦлоуд-а, следите ове кораке:
1- Отворите апликацију „Подешавања“ на свом уређају.
2- Изаберите „иЦлоуд налог“ у горњем делу екрана.
3- Кликните на „иЦлоуд Стораге“, а затим на „Манаге Стораге“.
4- Изаберите „Резервна копија уређаја“ са листе апликација.
5- Изаберите стару резервну копију коју желите да избришете.
6- Кликните на „Избриши резервну копију“ и потврдите акцију.
Након брисања целокупне резервне копије иЦлоуд-а, треба да будете свесни да се избрисана резервна копија не може вратити, тако да можете заувек изгубити своје податке.
Због тога је препоручљиво да обезбедите нову резервну копију пре обављања било каквих процедура брисања.
Како могу трајно да избришем фотографије са иПхоне-а?
иПхоне нуди корисницима много опција за трајно брисање нежељених фотографија.
Брисање ових фотографија може бити неопходно да би се спречило да дођу у неовлашћене руке и да би се одржала приватност и безбедност.
Прегледаћемо једноставне кораке за трајно брисање фотографија са иПхоне-а.
Пре него што започне процес брисања, корисник мора да отвори апликацију Фотографије на свом иПхоне-у.
Ово се може урадити кликом на икону апликације „Фотографије“ која се налази на почетном екрану.
Након отварања апликације Фотографије, корисник може једноставно да изабере фотографије које жели да избрише.
Да би изабрао једну слику, корисник мора да кликне на жељену слику, а затим притисне дугме за избор које се налази у горњем десном углу.
Након тога, корисник може да притисне дугме „Избриши“ да обрише изабрану слику.
Да би избрисао групу фотографија, корисник мора да притисне дугме „Изабери“ које се налази у горњем десном углу, а затим да изабере групу фотографија коју жели да избрише.
Након одабира групе, корисник може притиснути дугме „Избриши“ да избрише фотографије у једној групи.
Након притиска на дугме „Избриши“, појавиће се порука потврде која пита корисника да ли је сигуран у коначно брисање ових фотографија.
Корисник мора да притисне дугме „Избриши фотографије“ да потврди процес брисања.
Треба напоменути да само брисање фотографија није довољно да се осигура потпуна приватност и сигурност.
Злонамерни софтвер или неовлашћени људи могу да поврате ове слике ако нису правилно избрисане.
Због тога је важно да корисник потпуно избрише сав садржај на иПхоне-у пре него што га одложи.
Да бисте потпуно избрисали сав садржај на вашем иПхоне-у, препоручује се да уређај ресетујете на фабричка подешавања.
Ова процедура ће трајно избрисати све податке и фотографије на уређају и вратити подешавања на подразумевана.
Корисник мора бити свестан да ће током ове процедуре изгубити све податке на уређају, па стога мора да направи резервну копију важних информација пре него што то уради.
Пратећи ове поједностављене кораке, корисник може трајно избрисати фотографије са иПхоне-а уз очување приватности и сигурности.
Важно је да пажљиво прегледате ове кораке пре него што извршите било какво брисање како бисте били сигурни да је сав нежељени садржај правилно обрисан.
